
Give the preset a title in the Preset Name field, and then click Create.You may also want to include something in the Caption field, which can be edited later based on the content of an image. There’s also a Keywords field you can populate with terms that you’ll always use for this batch I include jeffcarlson as a default, for example. This is where you’ll find Copyright as well as IPTC Creator options where you can include contact information. In the New Metadata Preset window, fill out any field of information you want to write to each image.Click the Metadata drop-down menu and choose New.Although the Keywords field is the most prominent, there’s a host of other metadata you can add during import by creating metadata presets. In this case, a future search of “Pike Place” will bring up all these photos.ĭon’t stop there, though. I wouldn’t add something like flowers, because that applies only to a subset of the images.īy adding just these items, you’re already ahead of the game. For example, in Figure 1, I’ve included location terms ( Pike Place Market, Seattle, downtown) and general descriptors ( tourism, market, summer). The idea is to build a base of terms that narrow the results of your search. That can include the name of the location, general descriptors such as the season or type of photos, and so on. In the Keywords field, type any terms that would apply to the entire set of photos you’re importing.(If the Import window is small, click the expansion triangle button in the bottom-left corner to reveal all the import options.) With a memory card or camera connected to the computer, click the Import button.When the image files are copied into Lightroom’s library, and onto your computer, the metadata you add here is automatically applied to each one. The trick to taking the sting out of assigning metadata in Lightroom Classic is to do as much as possible in the Import window. (In fact, a continual frustration is that extremely limited local search is built in-if you don’t have an active Internet connection, you can’t use the search field at all, though you can filter by choosing keywords from a long scrolling list.) However, keywords are still important for defining the information you want, and not worry that Sensei might bring up pictures of bears when you’re searching for images of your pet dogs.įor everyday use, I say a minimum of copyright and keywords are essential, and everything else can be added later if you want. Lightroom CC, in comparison, leans heavily on Adobe Sensei technology for its search feature, which uses cloud processing to identify objects and scenes in your images, whether they’ve been tagged or not. Some applications, like Lightroom Classic, compile other data such as the identities of people based on facial recognition. You can then add data that describes an image in other ways, such as a copyright line, contact information, description, keywords (especially if the images will go out to stock agencies or newswires), and GPS location data. “Metadata” includes all the data about an image, much of which is written to the image file by the camera: date, time, camera model, lens settings, shutter speed, and the like.

By taking a few minutes (that’s all) to get that out of the way first, you can quickly move on to the more exciting stuff. Lightroom Classic CC, in particular, makes it possible to do most of the work while importing even Lightroom CC, with its stripped-down approach, offers a way to assign metadata up front. Instead, bypass the hassle and get started with metadata right at the beginning. And then we curse and promise that next time-next time for sure!-we’ll do better.
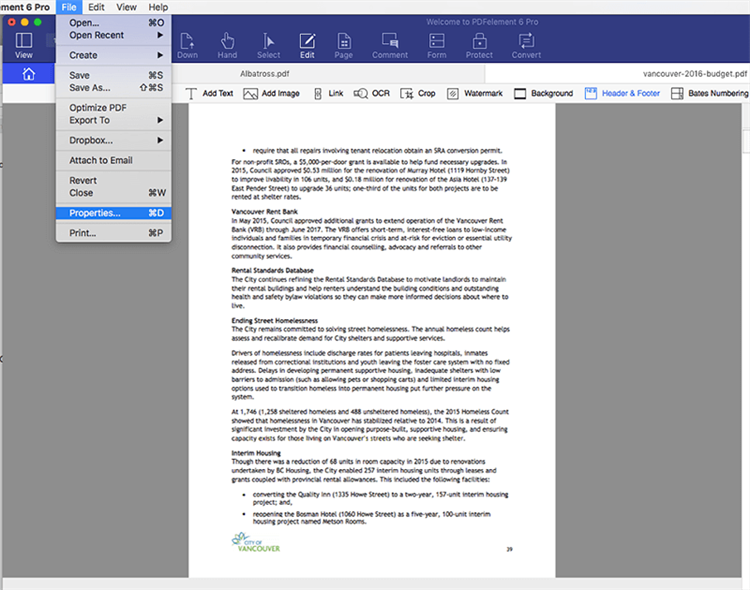
The answer, of course, crops up much later when we can’t find the images we need, or we have no information about where they were captured. Why apply keywords and captions when you can jump right into the fun part, editing? We all know it’s helpful to assign metadata to photos in Lightroom, but it always seems like a chore.


 0 kommentar(er)
0 kommentar(er)
